How to Set Up a Reporting Issues Action
Click on the bot for which you want to set up the action. Navigate to Actions in the top menu and select Report an issue from the list.
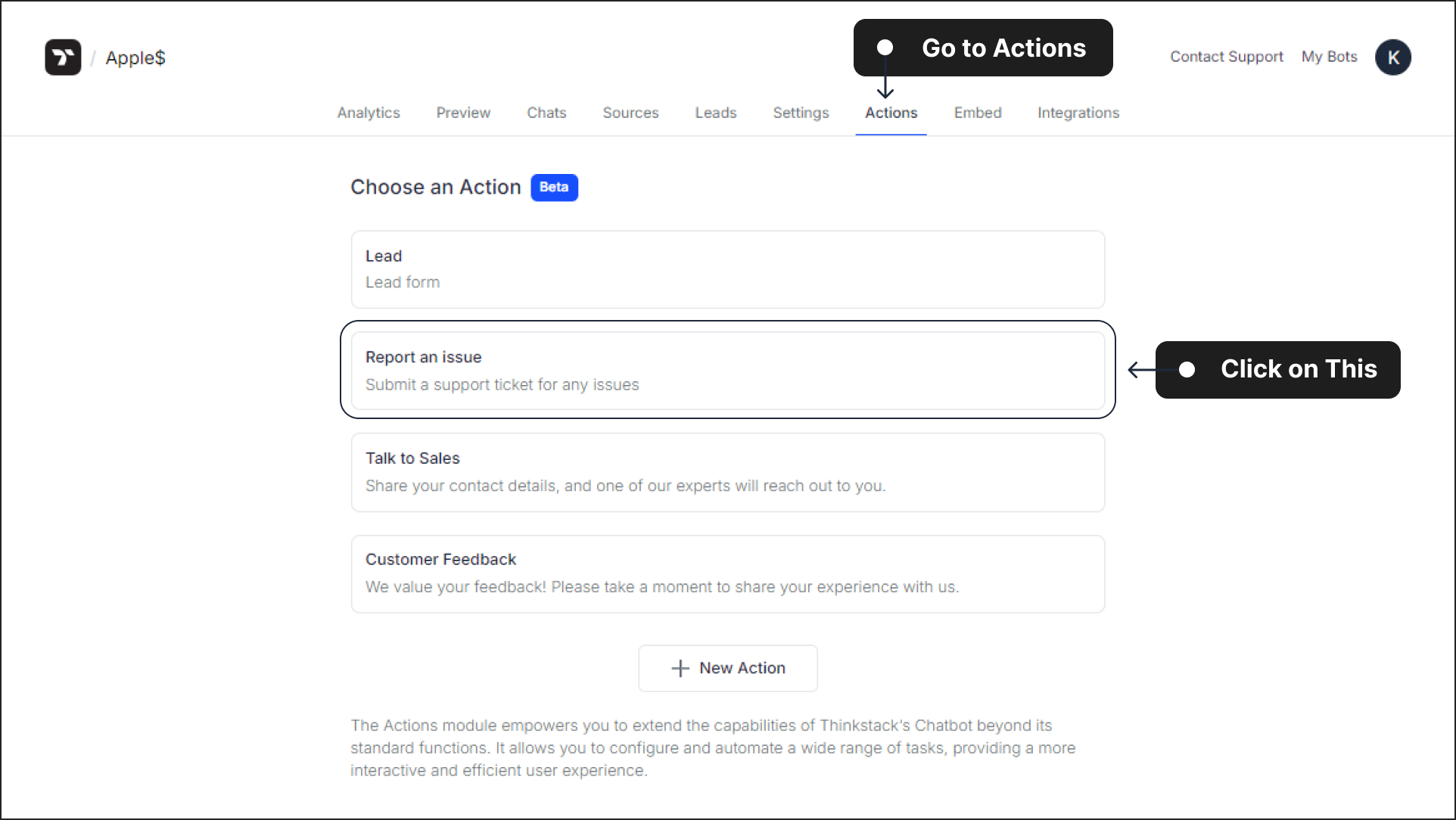
A
JSONtemplate will appear, pre-configured to collect issue details and create a support ticket. You can customize this template to fit your specific needs.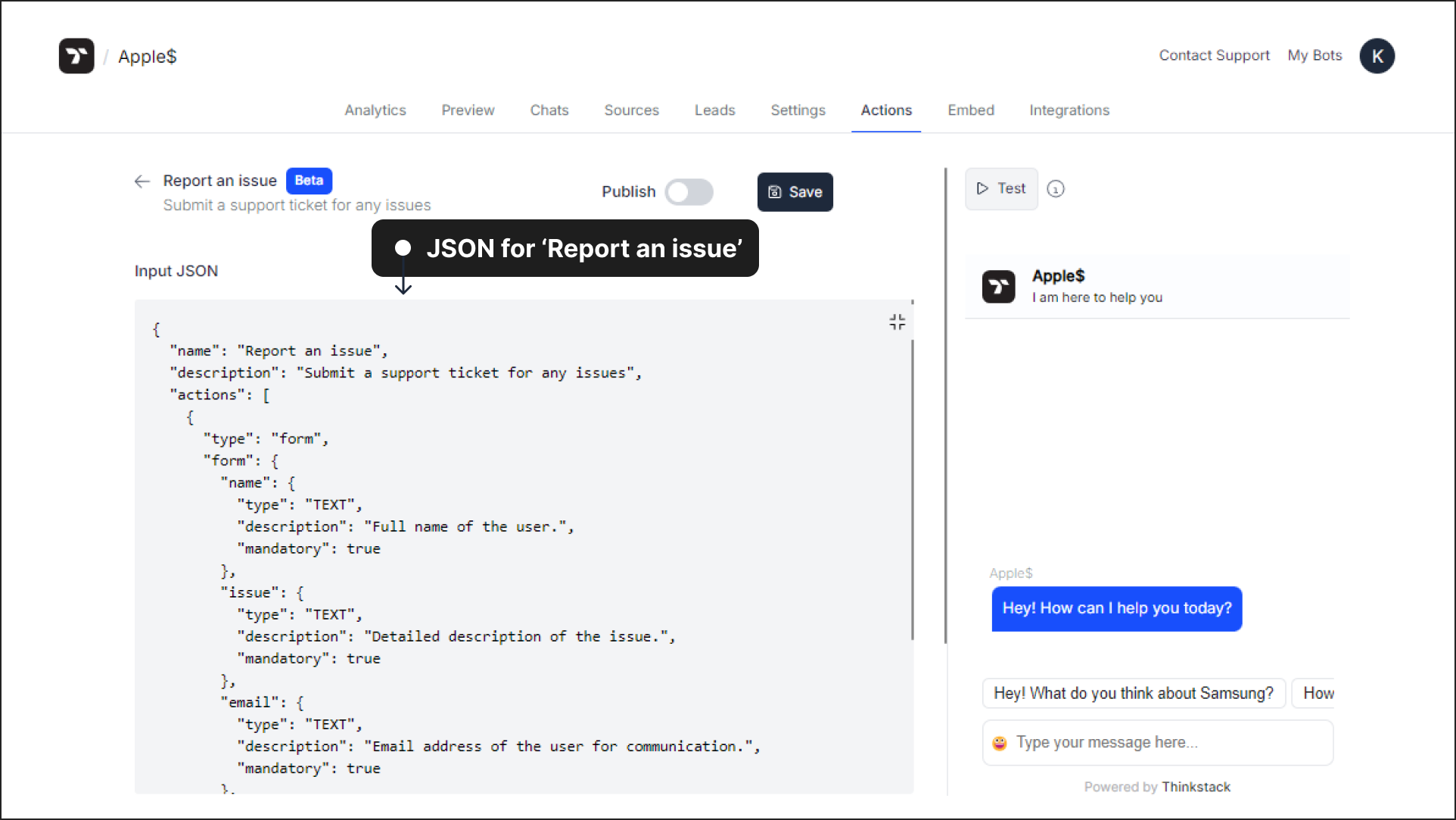
If you want to automate the action with third-party apps like Zapier, click Integrate. This step will trigger the Zap you have already set up. Note that this step is optional.
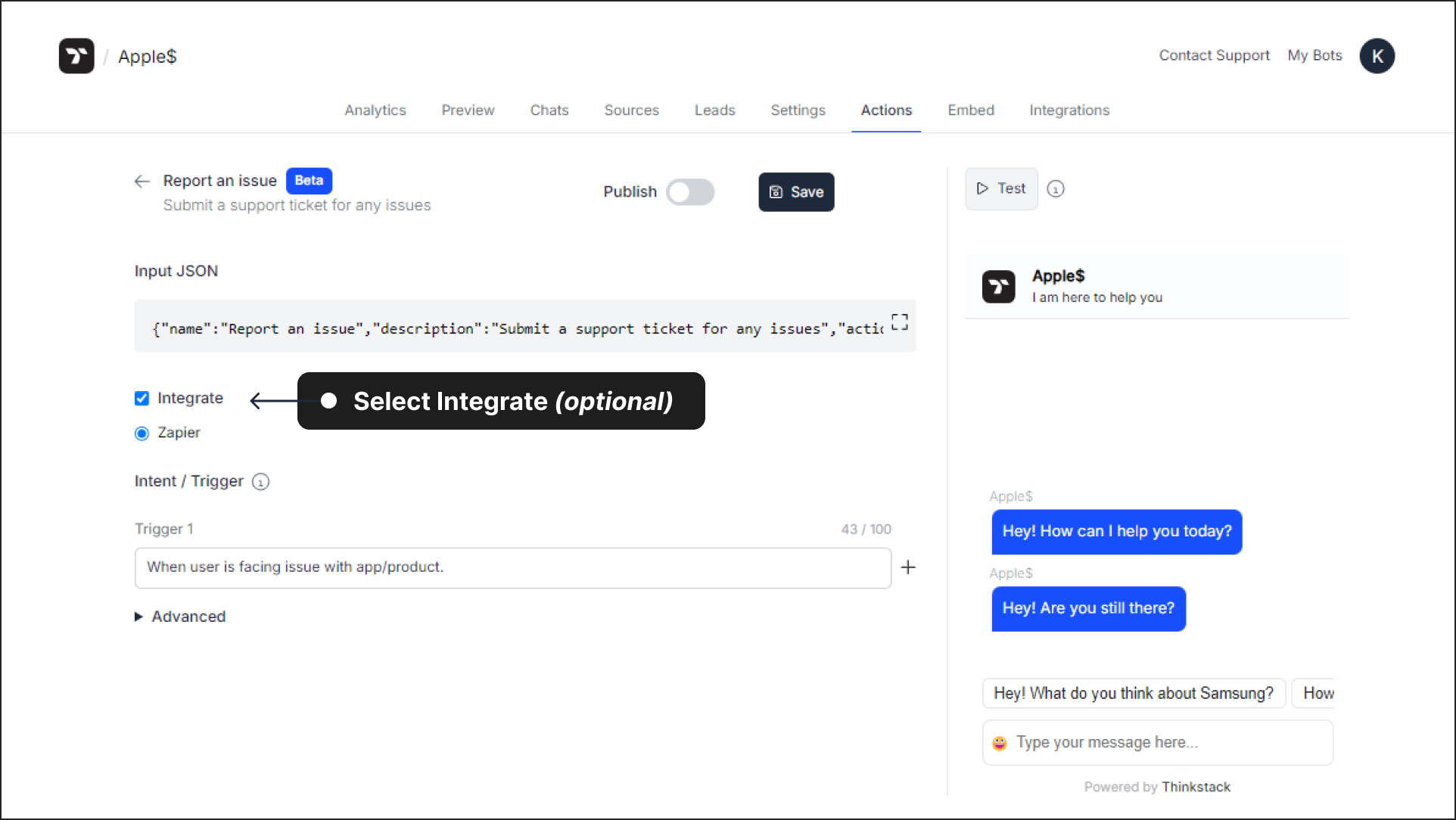
Set the Trigger to help the chatbot identify when to start the action of support tickcet creation. Carefully provide the triggers. Best practice is to use 2-3 distinct triggers to assist the chatbot in recognizing the intent.
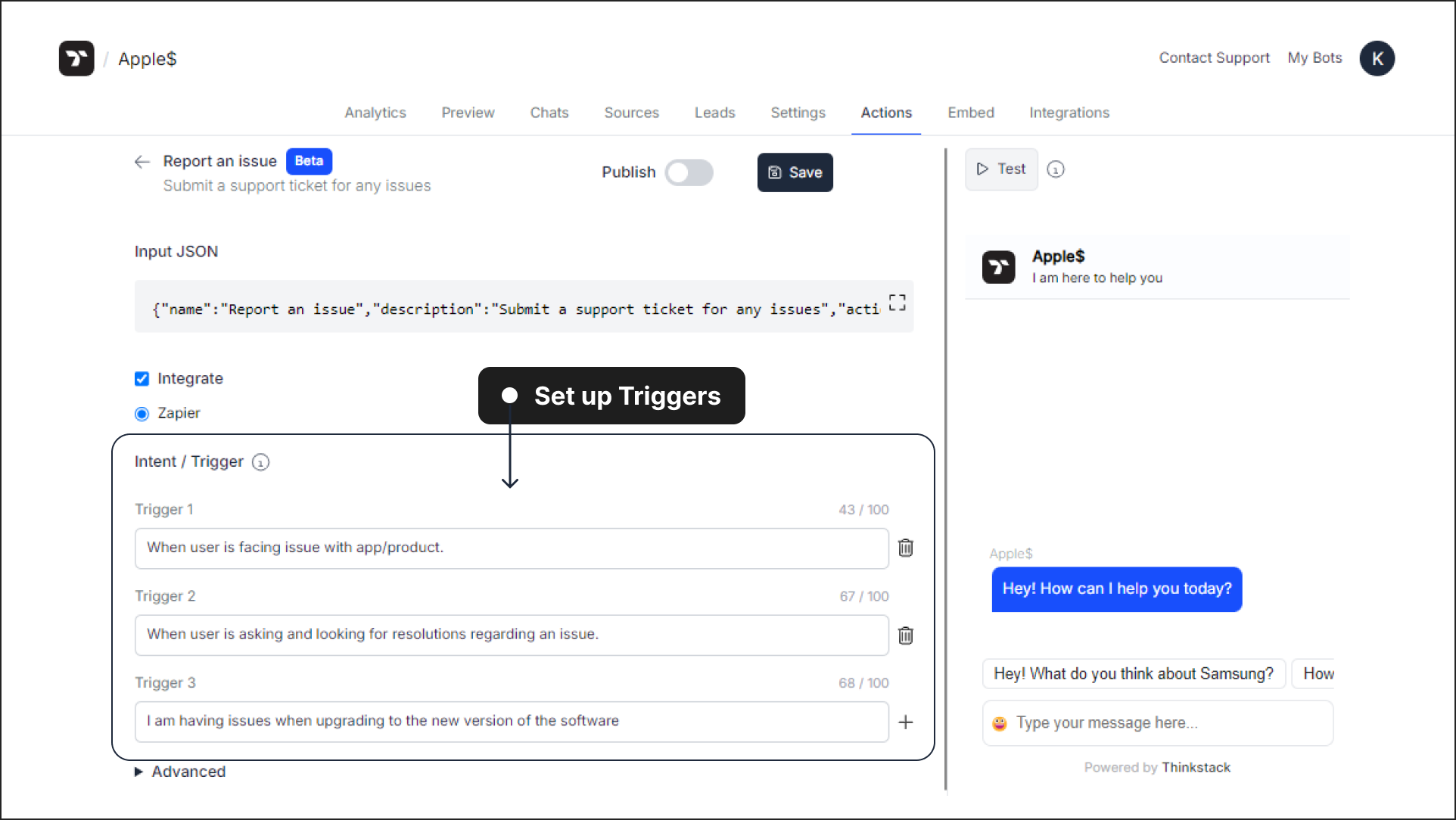 Note : Ensure the triggers you set are not the same as those used for Human-Handoff. If similar triggers are used, the chatbot will perform Human-Handoff instead of executing the report action.
Note : Ensure the triggers you set are not the same as those used for Human-Handoff. If similar triggers are used, the chatbot will perform Human-Handoff instead of executing the report action.After setting the triggers, toggle the Publish button to activate the reporting issues action. Click on 'Save' as this will save the changes/selection you have made so far with respect to the chatbot.
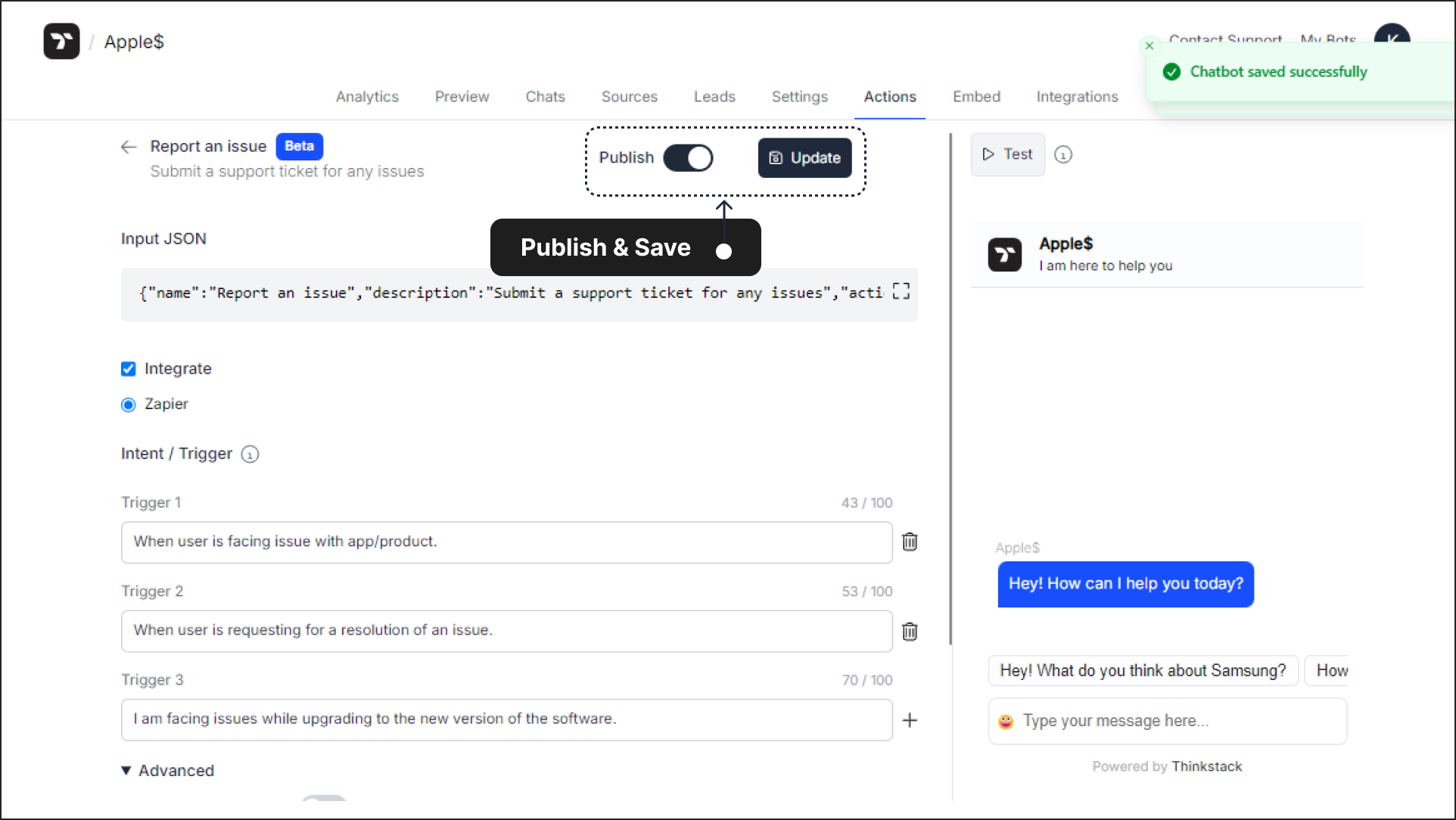
Advanced Settings#
If you want to initiate the action by adding it as a suggestion you can easily do so.
Open the Advanced dropdown and toggle 'Show in Suggestions.
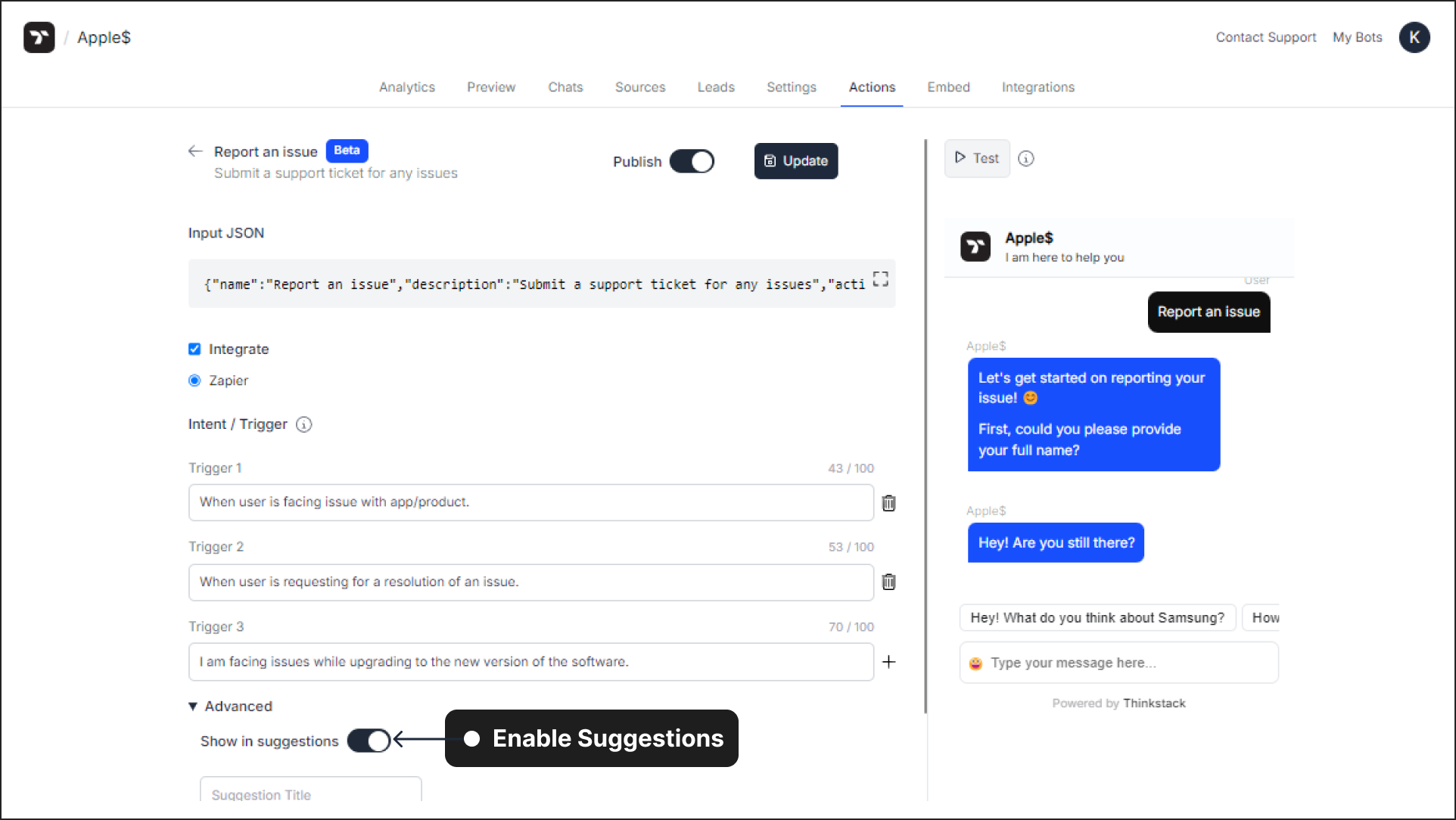
Provide a Suggestion Title. When users click on it, the action of support ticket creation will be triggered.
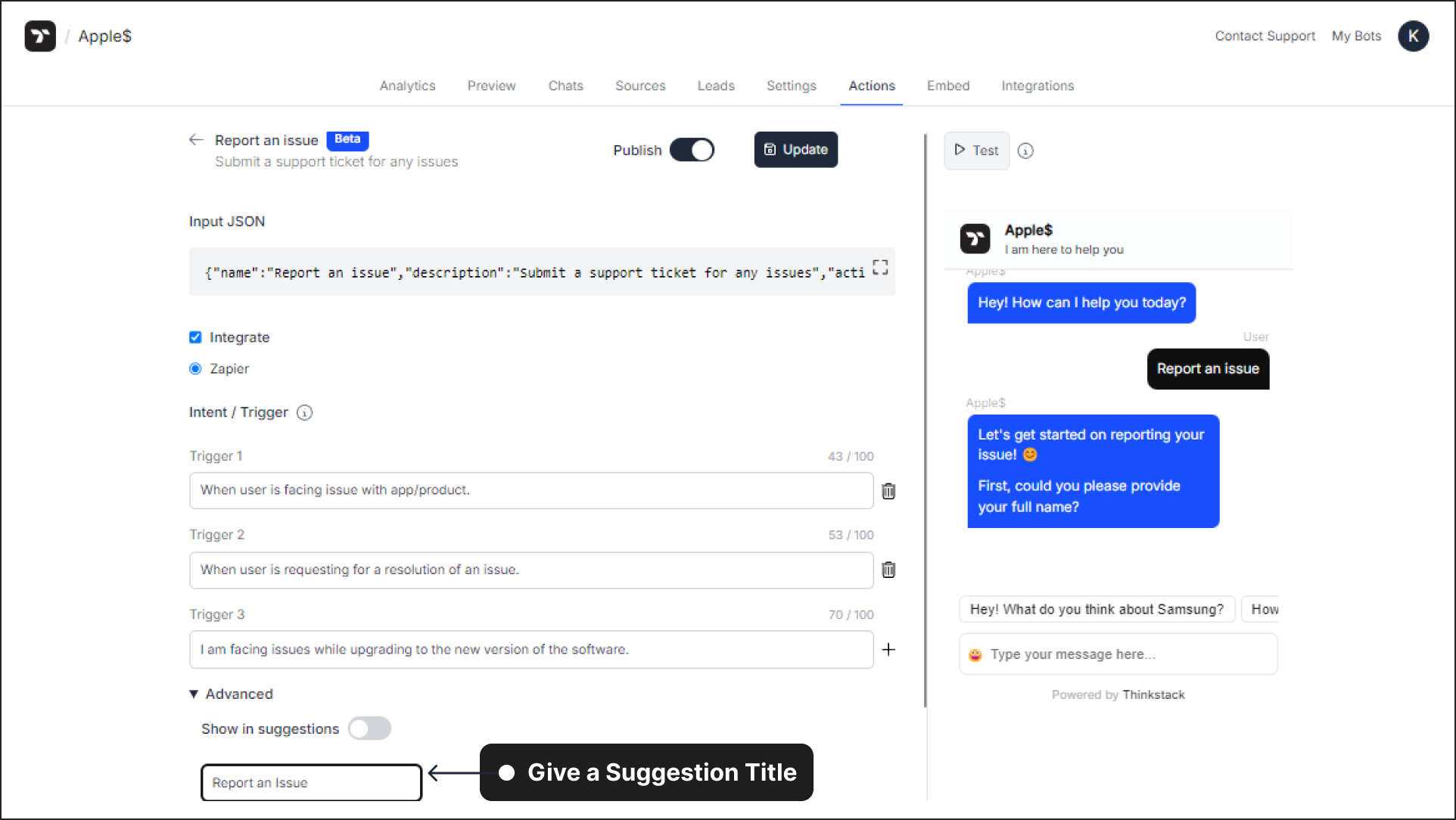
Click on 'Update' to apply the new changes to your chatbot.
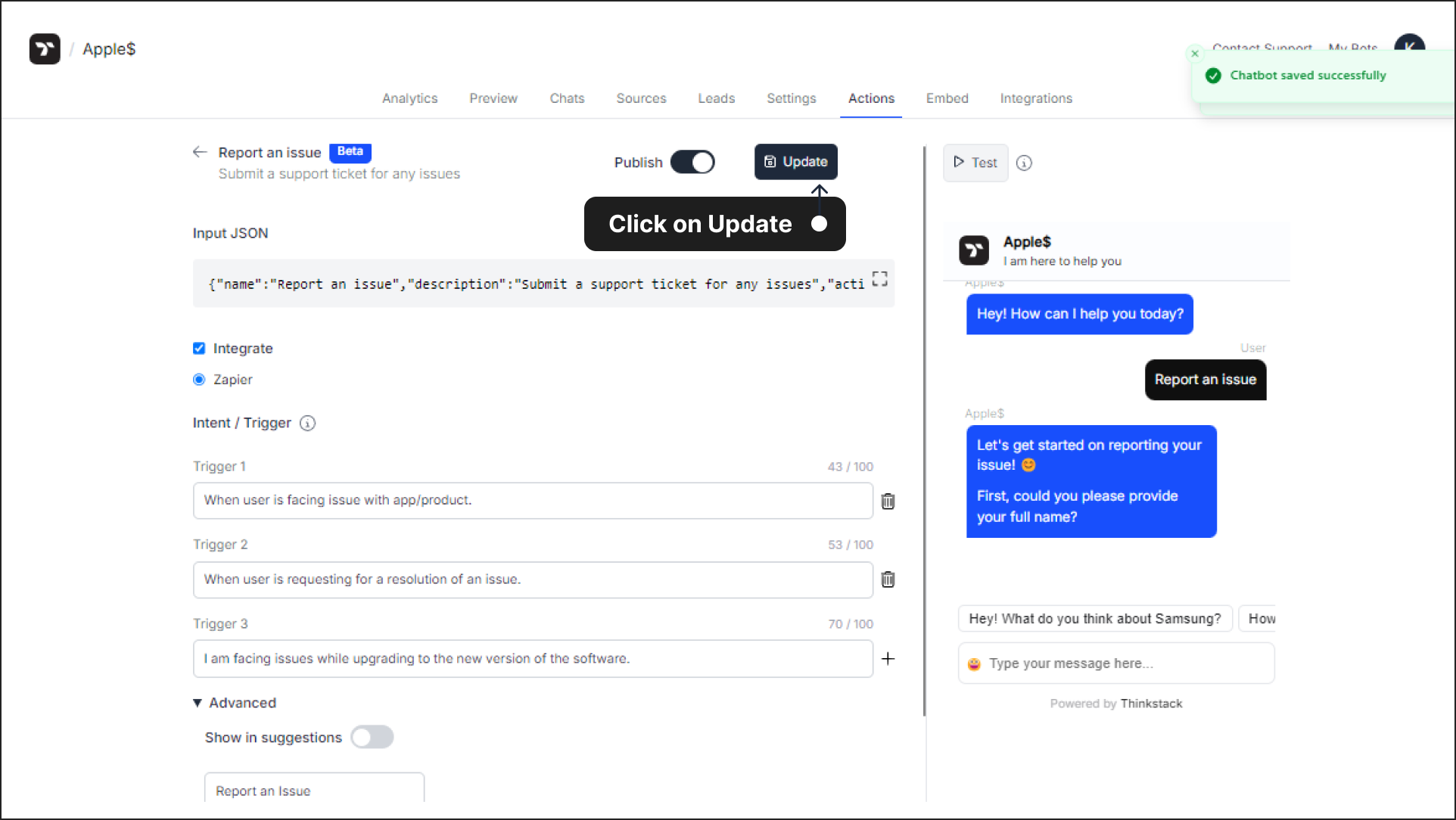
Test the action#
Use the Test feature to verify that the chatbot is requesting the fields as configured in the
.jsonfile.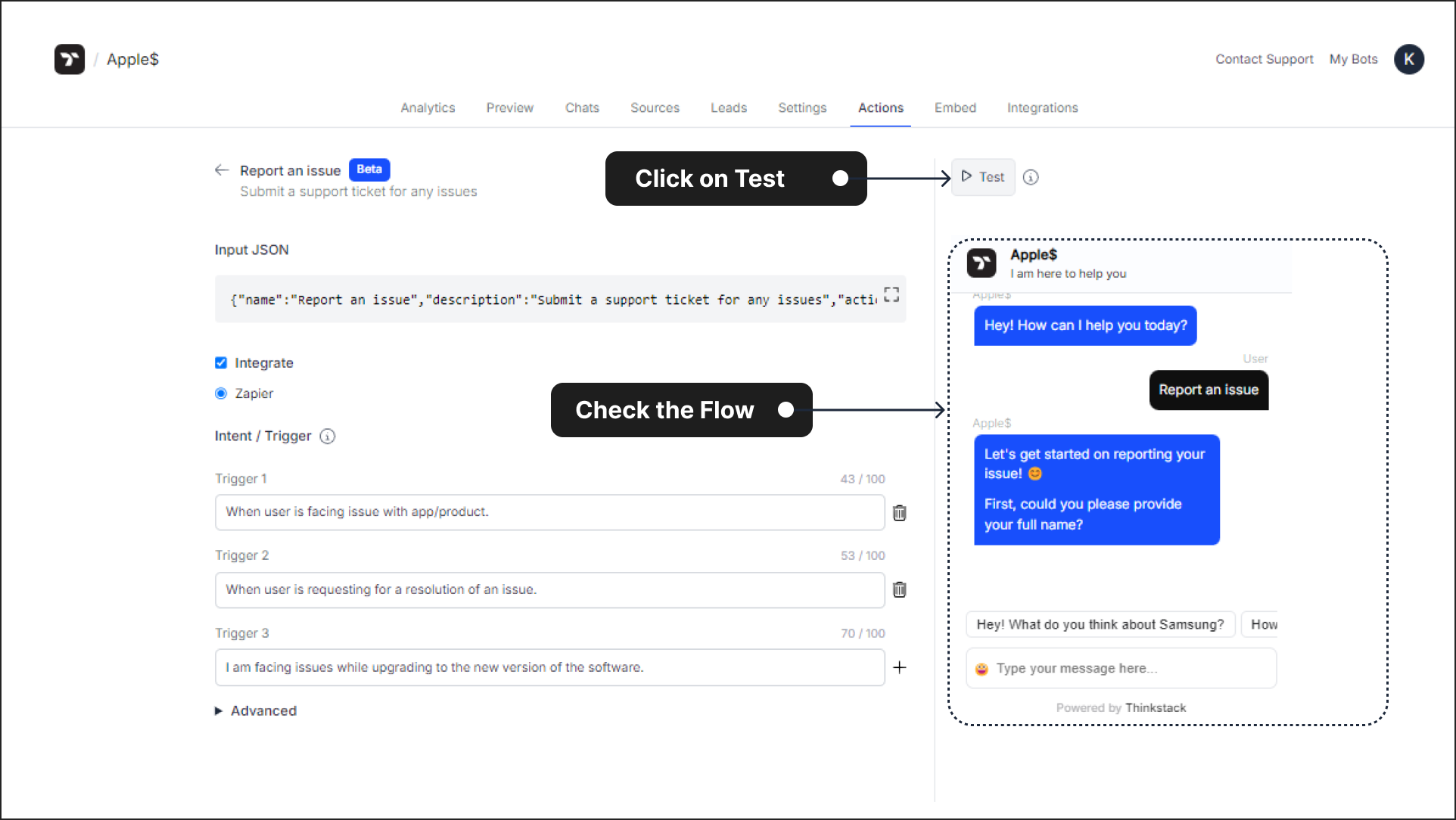
You can also test it in the Preview section to ensure the chatbot correctly identifies user intent and triggers the action for creating a support ticket.
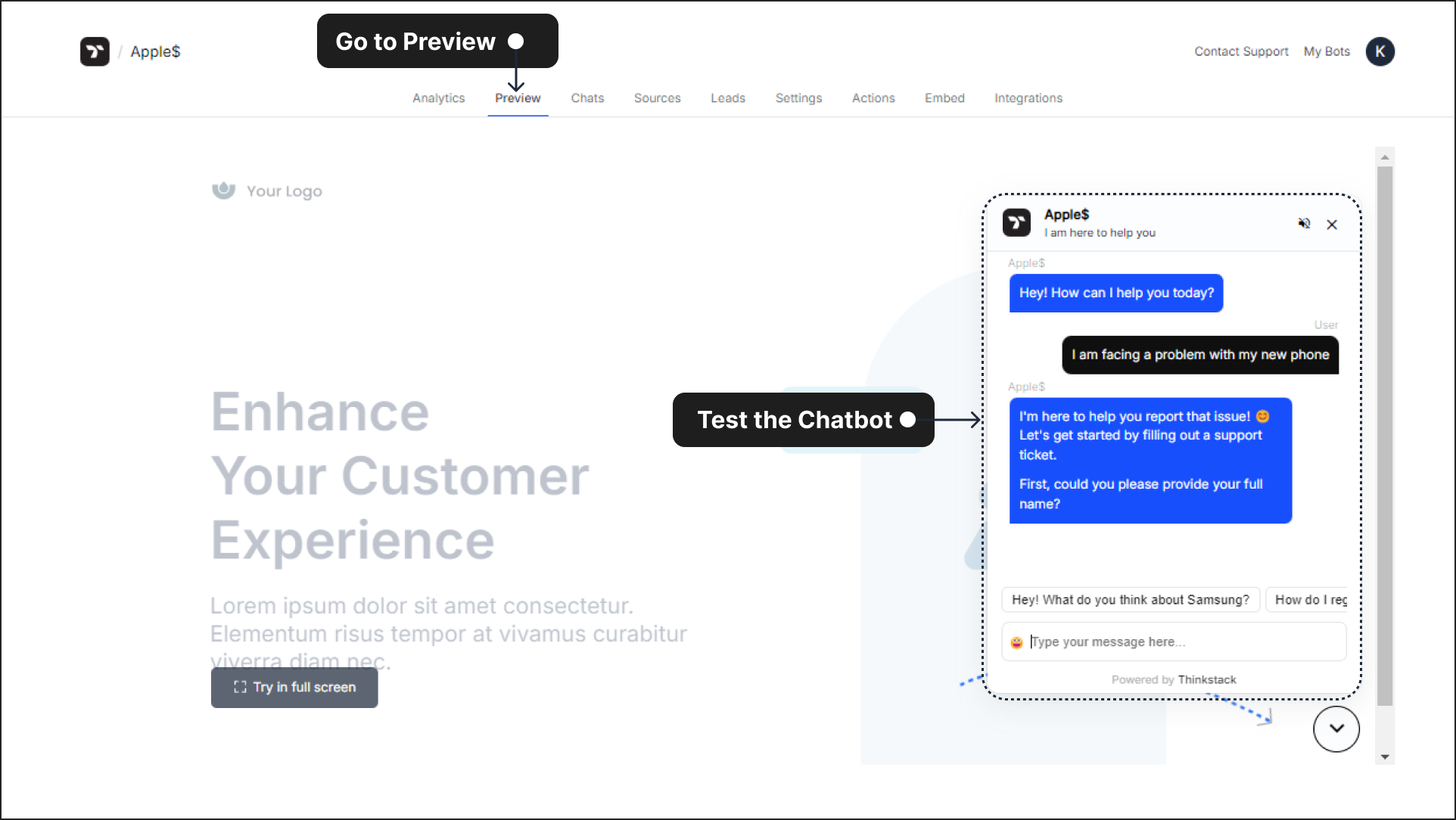
View the Support Tickets#
Once the chatbot successfully creates a Support ticket, the details can be viewed by clicking on the Report an Issue list in the Action section.
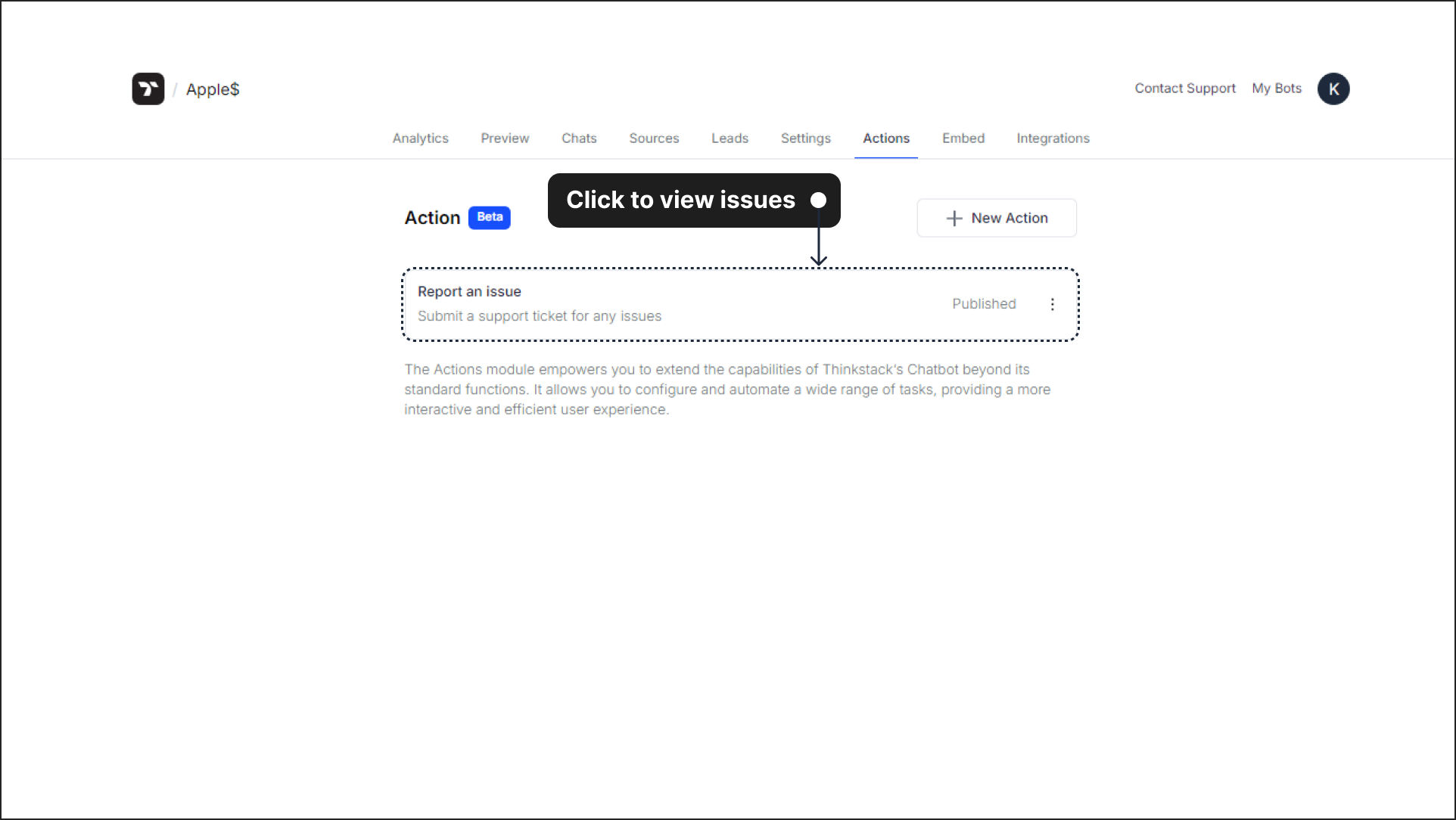
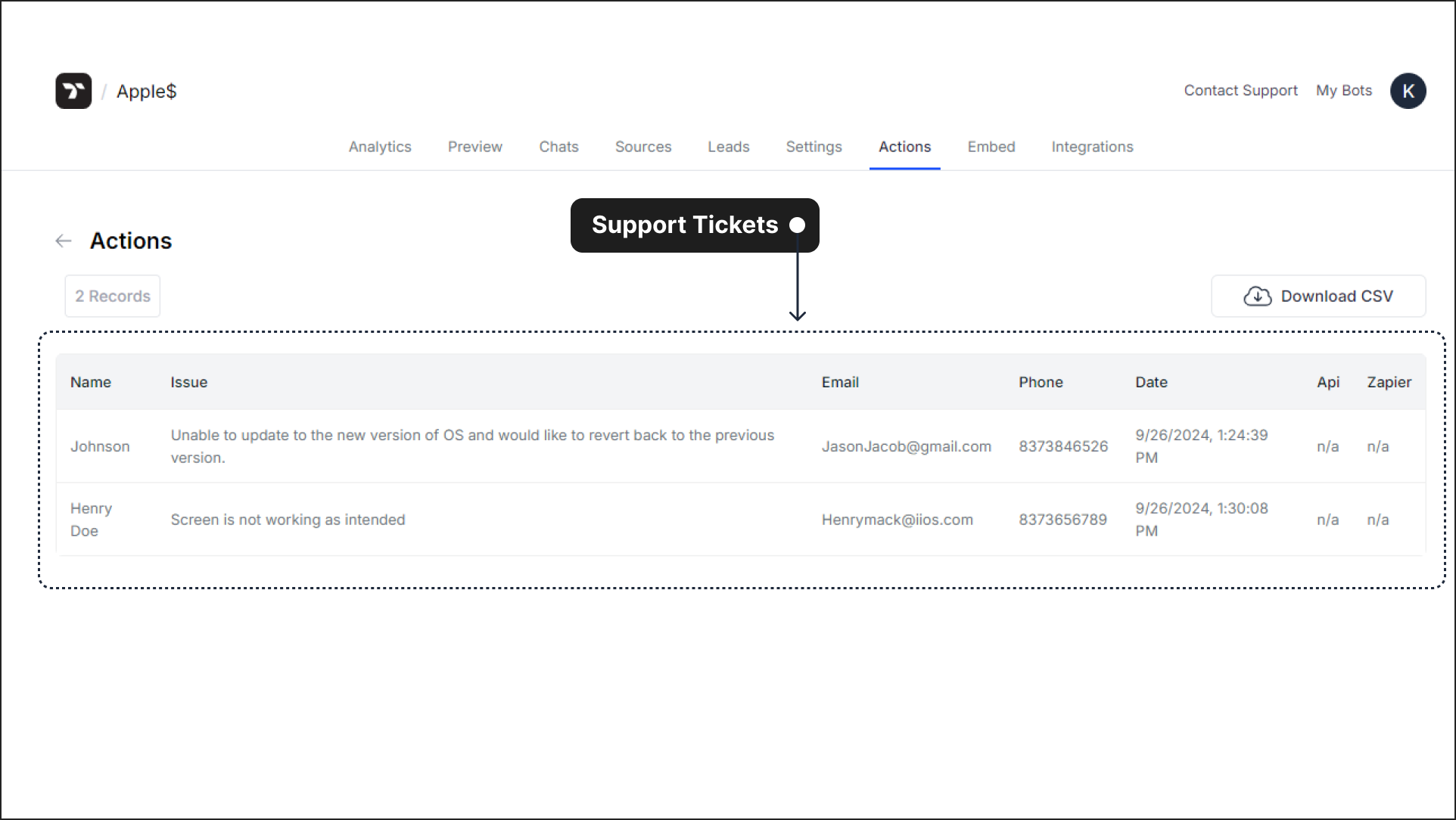
That's a wrap! 🎉 You've successfully set up an intent-driven Report an Issue - Action that will automatically create support tickets when the chatbot detects an issue being reported during a conversation.