Embedding the Chatbot in Mobile Apps (Android/iOS)
The Thinkstack chatbot can be seamlessly integrated into your mobile applications to provide a smooth and interactive user experience. This guide explains the step-by-step process for embedding the chatbot in Android, iOS, and Flutter apps using a WebView.
Getting the Embed URL#
1) Log in to the Thinkstack Dashboard and select the chatbot you want to embed in your app.
2) Navigate to the Embed section in the dashboard.
3) Select Android/iOS from the menu, locate the provided chatbot URL.
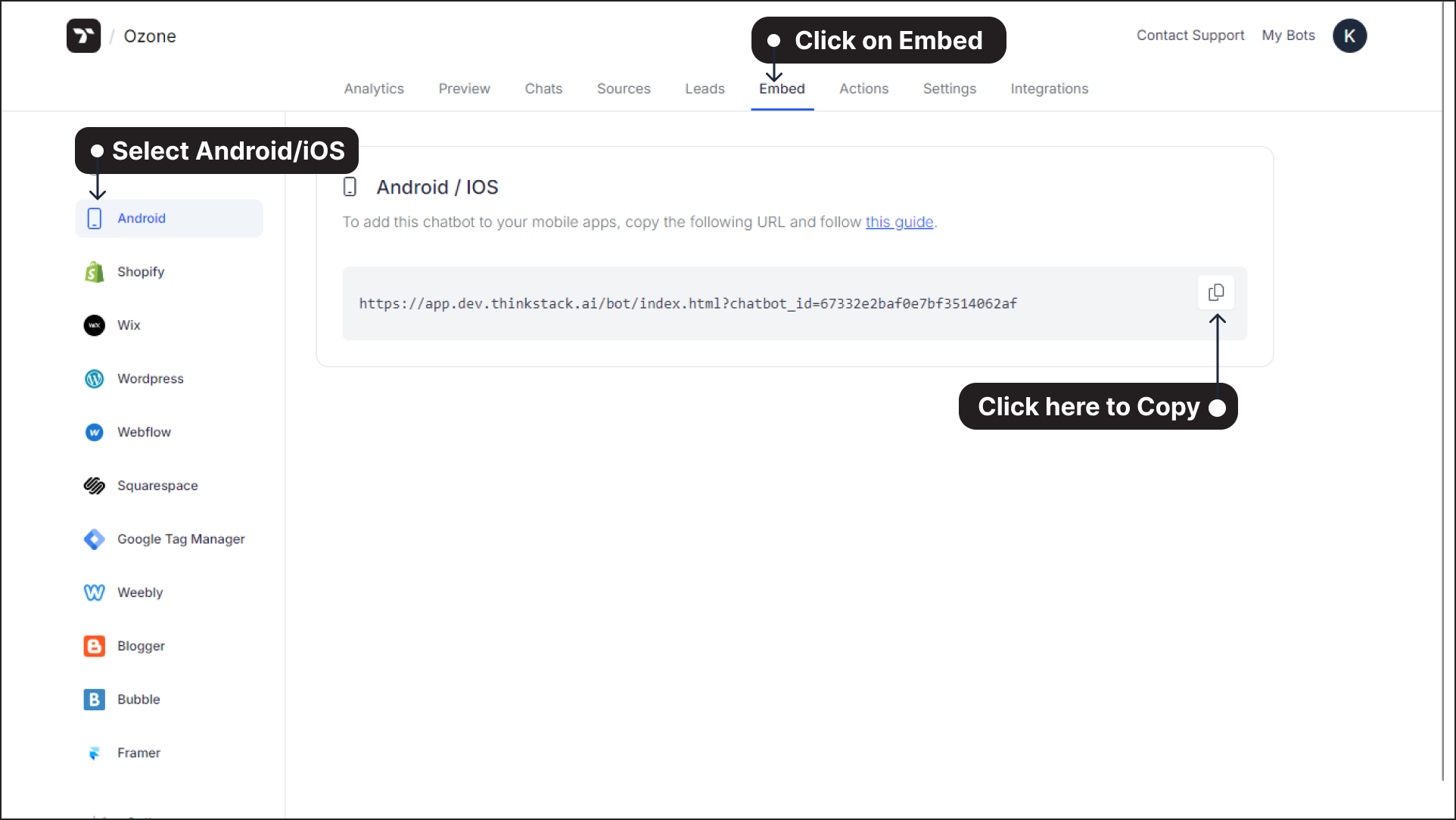
4) Copy the URL, which will look like this: https://app.thinkstack.ai/bot/index.html?chatbot_id=your_chatbot_id.
Embedding the Chatbot in Android#
To embed the chatbot in an Android app, you can use the WebView component. Follow these steps:
Prerequisites#
Ensure you have the INTERNET permission in your AndroidManifest.xml file:

Code Example:
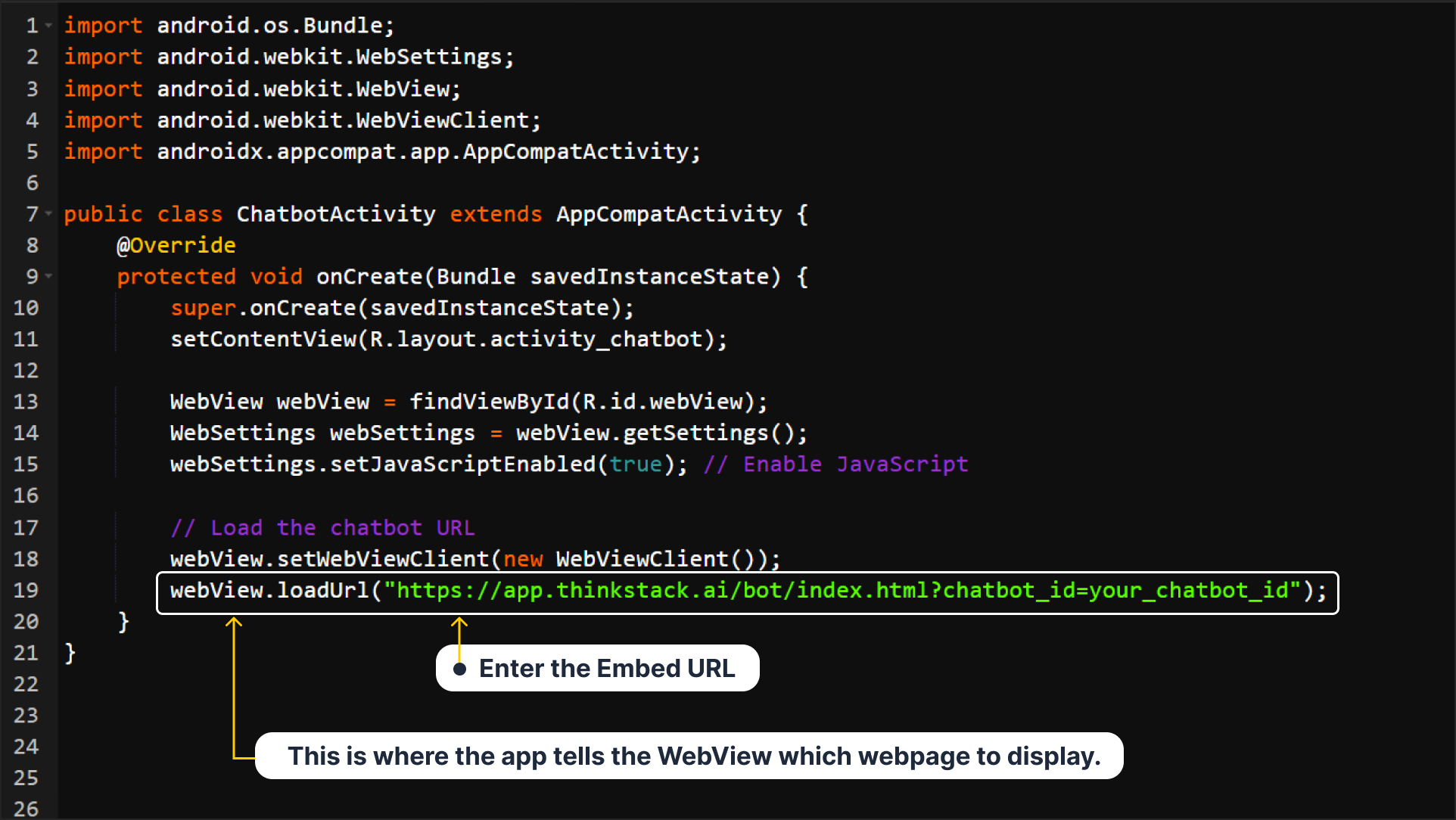 Note: Replace your_chatbot_id in the URL with the actual chatbot ID provided in the Thinkstack dashboard.
Note: Replace your_chatbot_id in the URL with the actual chatbot ID provided in the Thinkstack dashboard.
Layout File (activity_chatbot.xml)
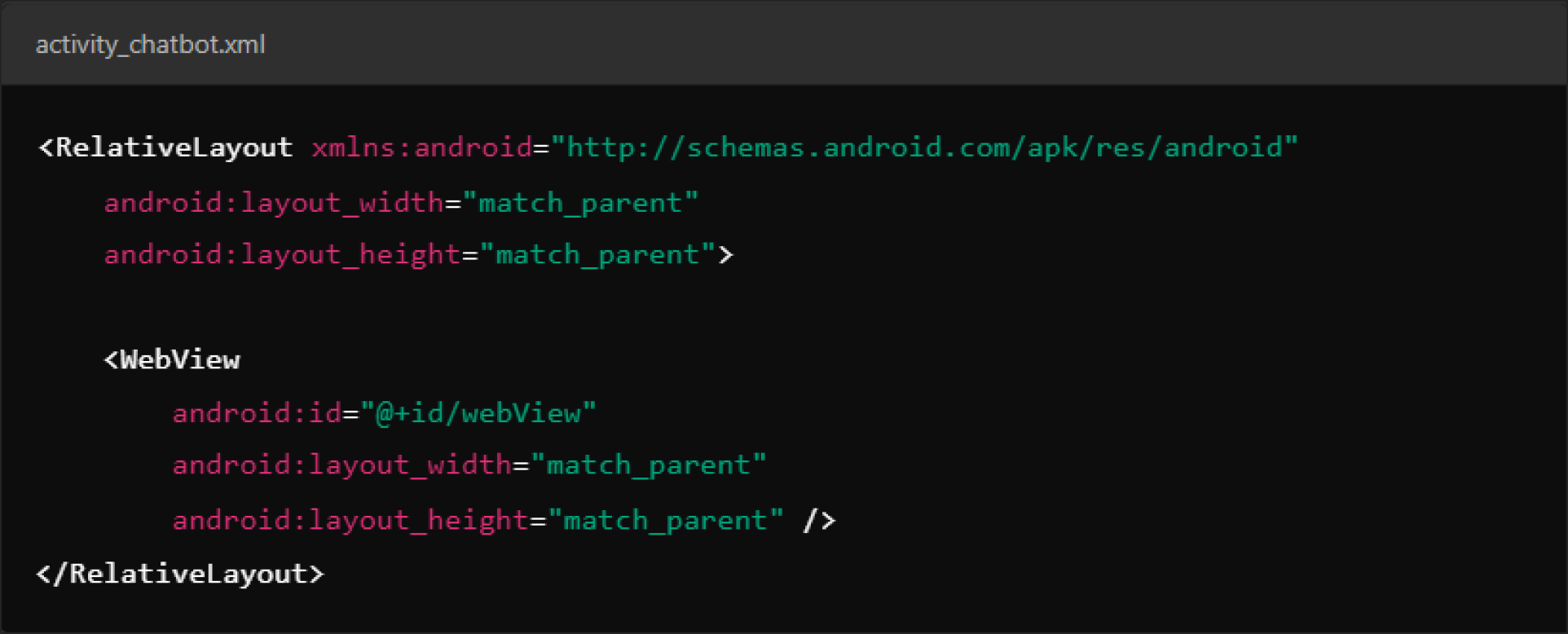
Embedding the Chatbot in iOS#
For iOS apps, you can use the WKWebView component.
Prerequisites#
Add the following entry to your Info.plist file to allow loading the chatbot URL:
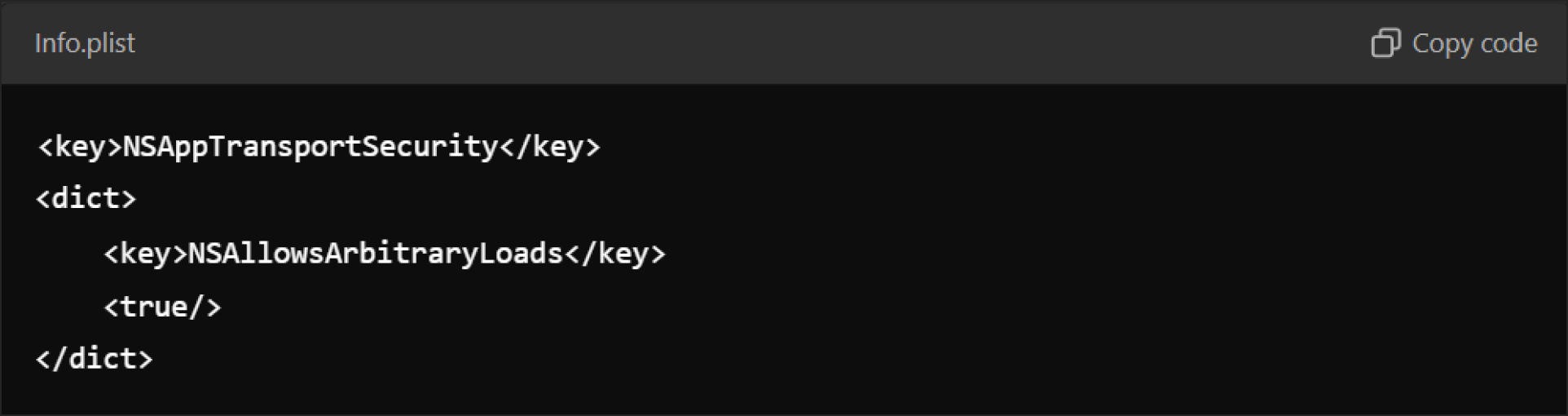
Code Example:
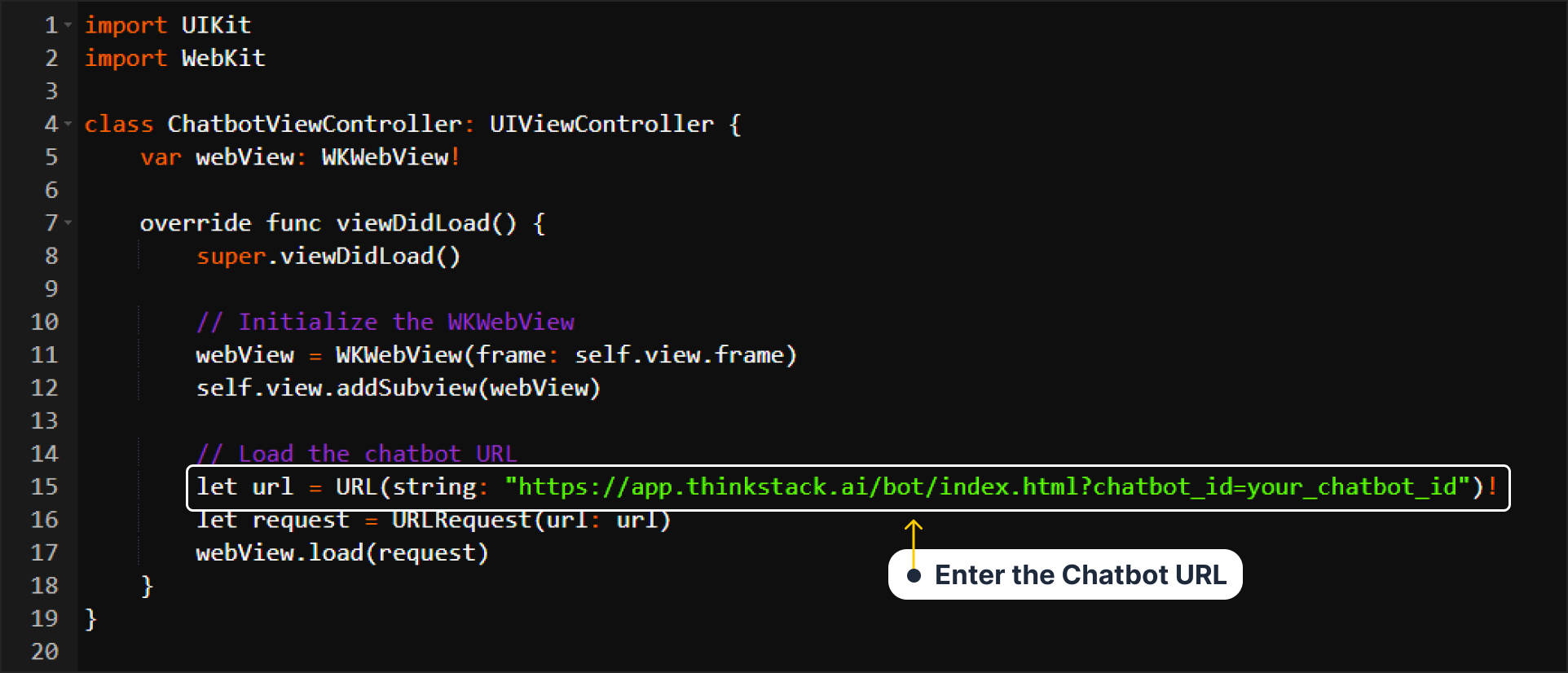
Note: Make sure to replace your_chatbot_id with the chatbot ID from the Thinkstack dashboard.
Embedding the Chatbot in Flutter#
For Flutter apps, you can use the webview_flutter plugin.
Step 1: Add the Plugin
Add the webview_flutter dependency to your pubspec.yaml file, which adds the webview_flutter dependency to the project. This is required to use WebView in Flutter:
 Run
Run flutter pub get to install the dependency.
Step 2: Implement the WebView
Here’s an example of flutter code for embedding the chatbot:
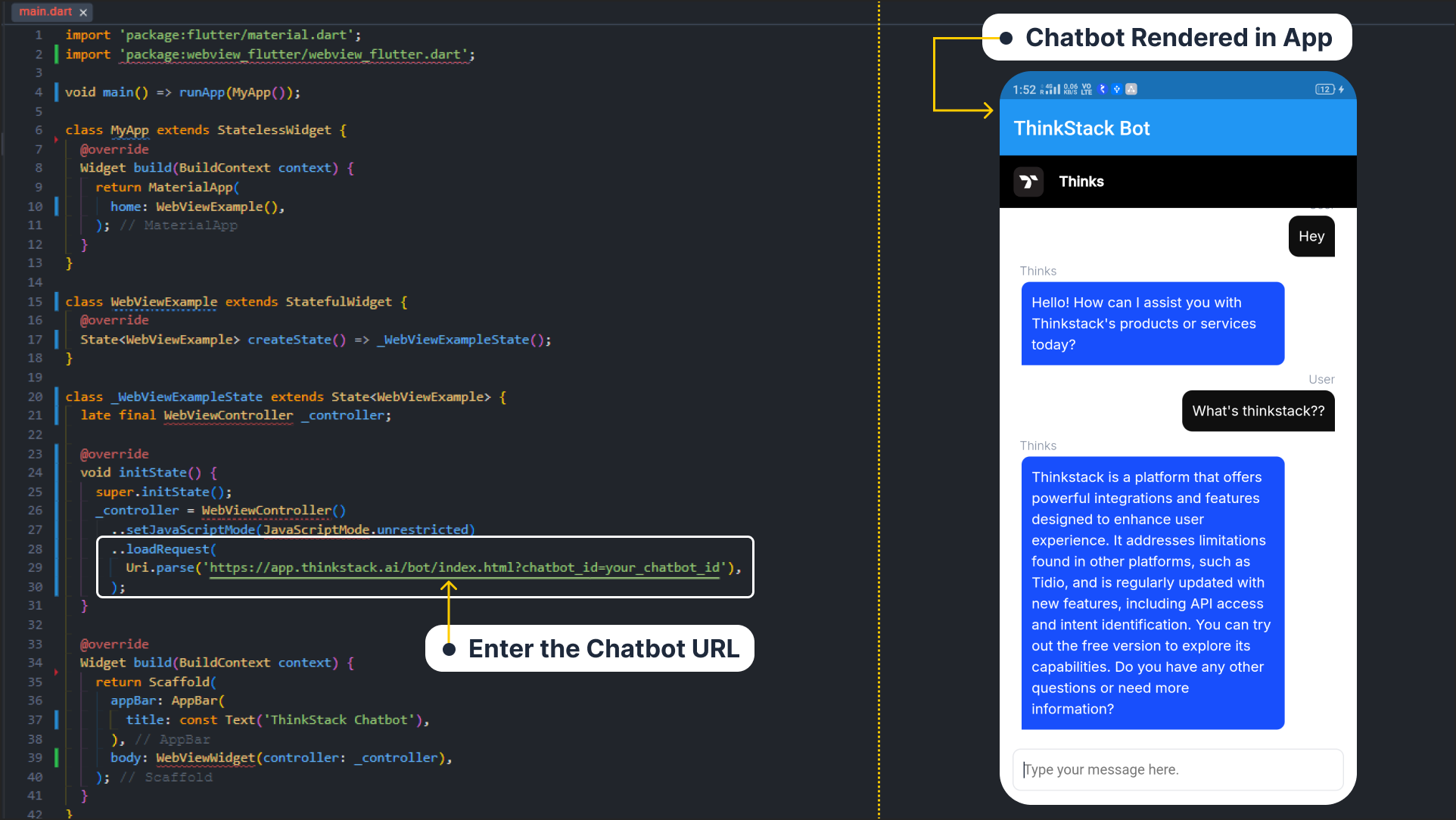
Note: Replace your_chatbot_id in the URL with the actual ID from the Thinkstack dashboard.
Testing the Integration#
Once you’ve implemented the WebView in your app:
↗️ Launch the app on a simulator or physical device.
↗️ Navigate to the screen containing the chatbot.
↗️ Verify that the chatbot loads successfully and allows user interaction.
Troubleshooting#
- WebView not loading: Check if the INTERNET permission is enabled (Android) or if App Transport Security (ATS) settings allow the URL (iOS).
- Chatbot not displaying properly: Ensure that the copied URL is correct and matches the format provided in the Thinkstack dashboard.
That's a wrap 🎉, you have successfully embedded the chatbot on your mobile application.